Windows 10 ISO images (version 22H2 / May 2023 cumulative update) are available for download via Microsoft’s website.
Windows 10 22H2 ISO, with the latest May 2023 update applied, is available in all editions, languages and two formats (64-bit and 32-bit).
Windows 10 version 22H2 update was released in November 2021 and is constantly updated with security and non-security fixes. Microsoft refreshed the Media Creation Tool a few days ago with May 2023 cumulative updates and older. This means you’ll have access to all new improvements, such as the new Windows Search experience.
If you cannot install the latest cumulative updates, you can download ISOs of Windows 10 (version 22H2) to update devices immediately or perform a clean install.
To download ISO file for Windows 10 November 2022 Update (version 22H2) from Microsoft’s website, you’ve two options – change your browser user agent to get direct downloads or try Media Creation Tool.
Direct download Windows 10 22H2 ISO files from Microsoft
For those who need the ISO image immediately, follow the guide to get direct download links (valid for all editions) to download Windows 10 November 2022 Update:
- Windows 10 22H2 English (all editions) 64-bit – 5.8GB.
- Windows 10 22H2 English (all editions) 32-bit – 3.9GB.
The links generated from Microsoft servers will expire automatically after 24 hours of creation, and it is recommended to complete the download within a day by following the steps highlighted below.
In this guide, we’ll highlight step-by-step instructions to download Windows 10 ISO files and apply the upgrade manually.
How to download Windows 10 ISO with the latest updates
To download Windows 10 latest ISO, use these steps:
- Open the default web browser. In this guide, we’re using Chromium (Chrome)
- In Chromium (Chrome, Edge, etc.), click on the three dots menu (…).
- Click on More Tools.
- Click on Developer Tools.
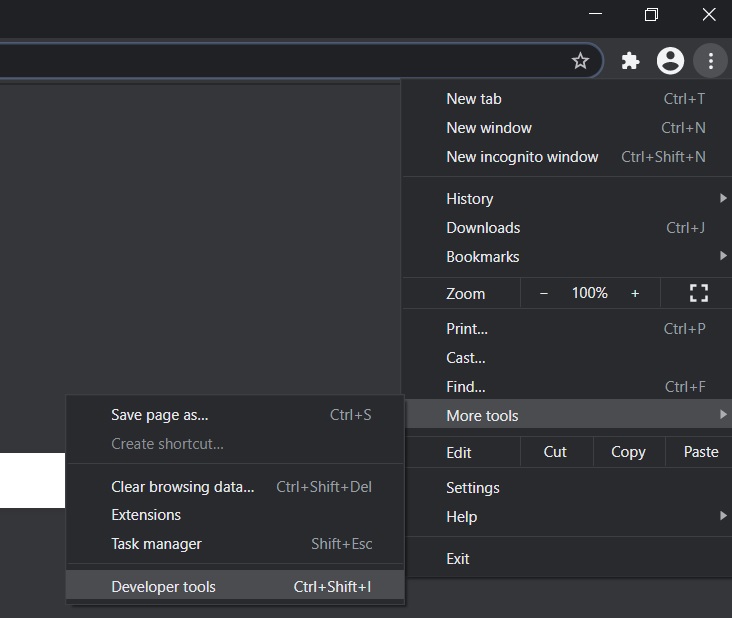
- This will open the developer window on the right side.
- Head to Microsoft’s download center with the developer window open.
- In the Developer window, click the three dots menu (…).
- In the Network Conditions pane, look for the user agent.
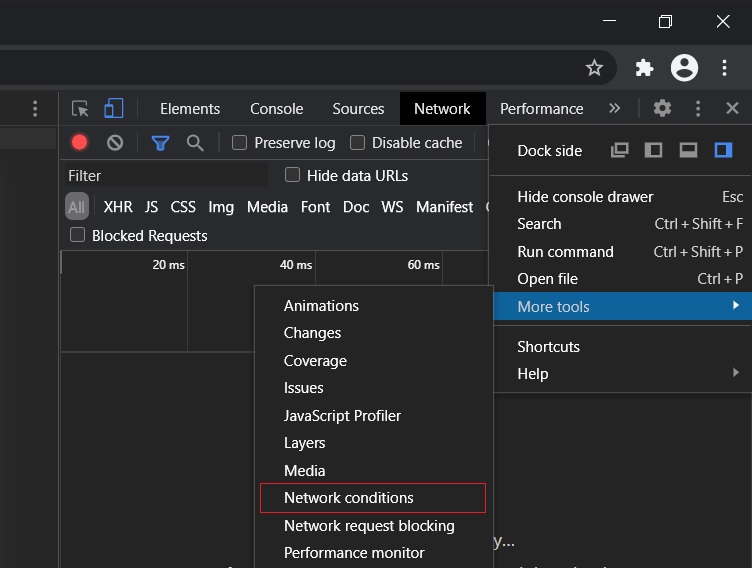
- Disable the automatic selection for user agent.
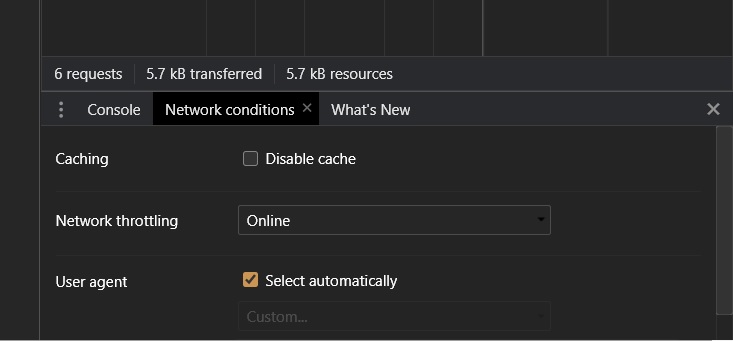
- Select a mobile browser by clicking on “Custom…”.
- For example, you can select “Chrome iPad” or “Chrome Android”.
- You must select a mobile device as your user agent because Microsoft offers the media files only when the website is accessed on a non-Windows 10 device.
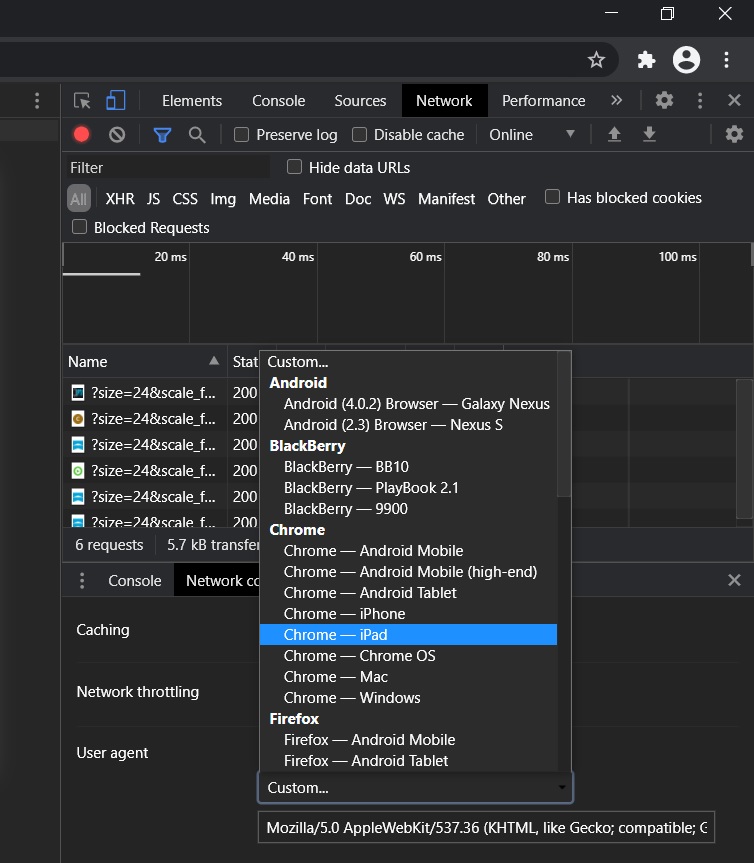
- Press CTRL + F5 to open the download center in your new user agent. Don’t close the developer window.
- If you followed the steps correctly, you’ll see the “Download Windows 10 Disk Image (ISO File)” page.
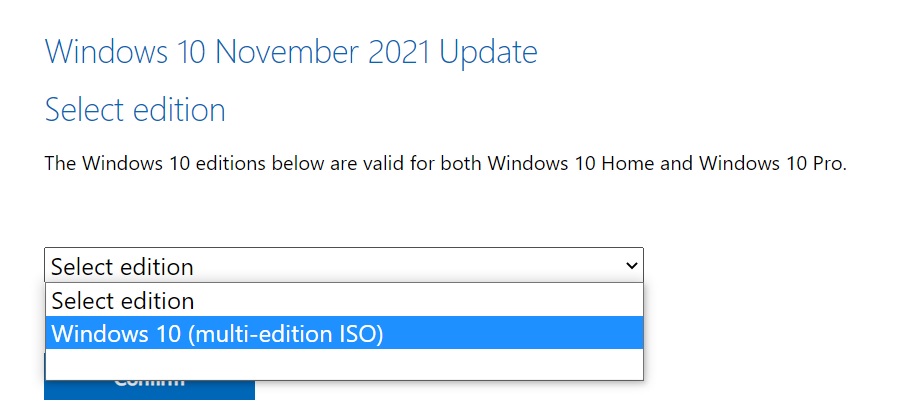
- Under ‘Select edition‘, select ‘Windows 10 November 2021 Update‘ .
- Select the language for your ISO.
- Select either 32-bit or 64-bit. This makes a big difference, so you must be careful before downloading the files. You can verify the config from Settings > System > About.
You need to follow these steps because Microsoft’s download center is designed to force Media Creation Tool when the website is accessed on a Windows 10-powered PC.
When you follow the above steps, you’re making your web browser pretend you’re using another operating system. As a result, when you refresh the page in the browser after changing the user agent, Microsoft’s site will offer you the Windows 10 ISO instead of the Media Creation Tool.
If you followed the steps correctly, downloading the media images will start and you can safely close the developer window.
Method 2: Use the Media Creation Tool to create an ISO
The Windows 10 Media Creation Tool is also a great way to reinstall the operating system and download the necessary files from Microsoft.
To download ISO using Media Creation Tool, follow these steps:
- On Windows 10, download the Media Creation tool from Microsoft’s website (under Windows 10 installation media section). It’s not a large download, and it won’t take long to be finished
- Once downloaded, open the Media Creation Tool to upgrade the current installation or create a bootable flash drive.
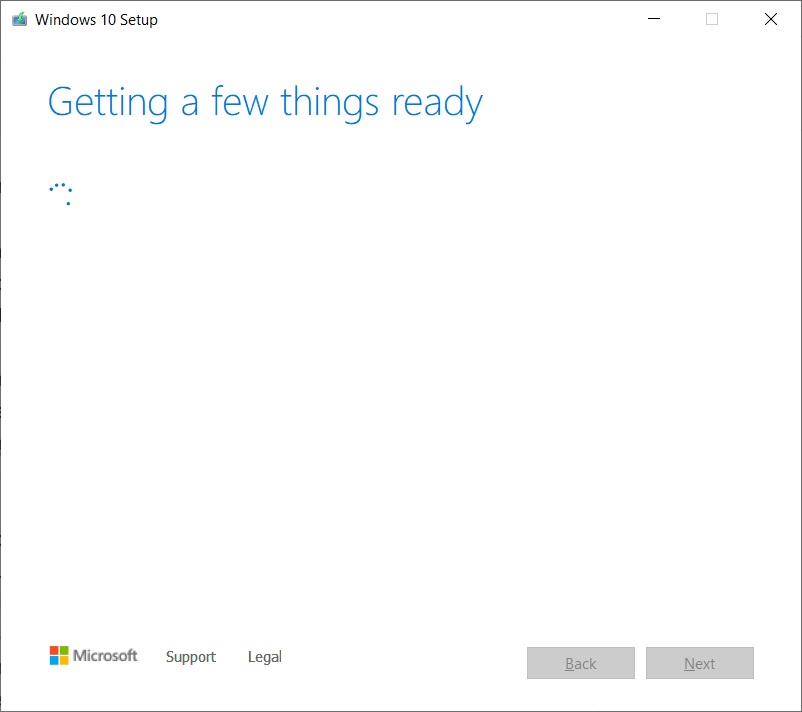
- Click Yes and give it a few minutes to prepare the PC.
- Read the license agreement and click on the Accept button.
- When done, you’ll see the ‘Getting a few things ready’ screen on your PC.
- On the next screen, you can upgrade the PC directly or create installation media ( ISO file) for another PC.
- Select the Create installation media and click on Next button.
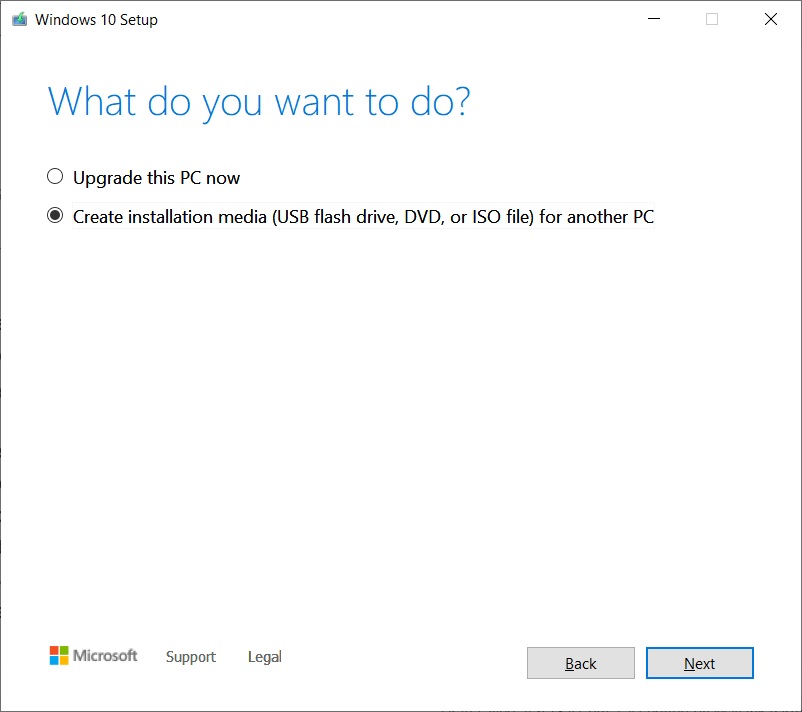
- Select language, architecture, and Windows edition for your ISO image.
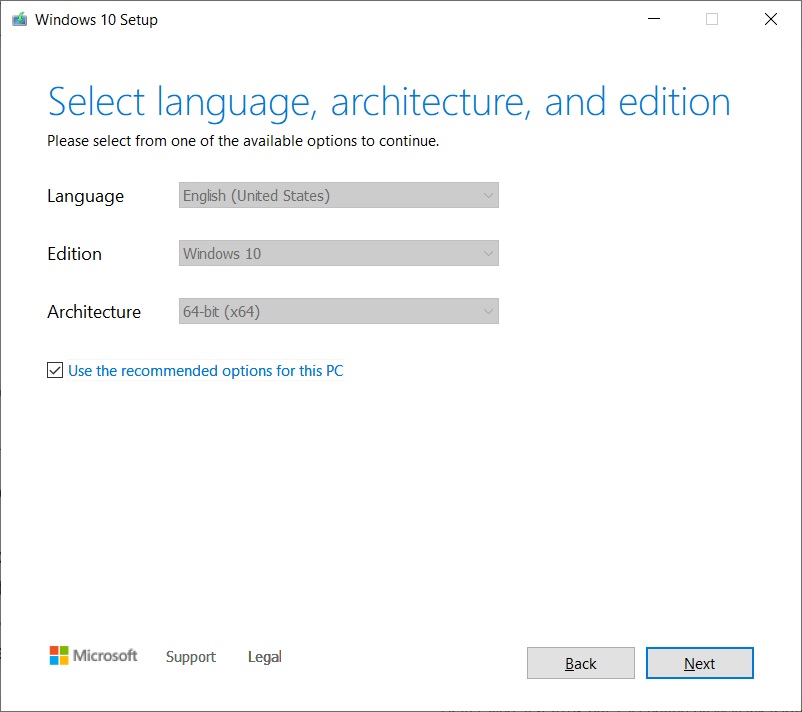
- Under “Choose which media to use“, select the ISO file option and press Next. If you want to create a bootable USB drive, select the first option instead.
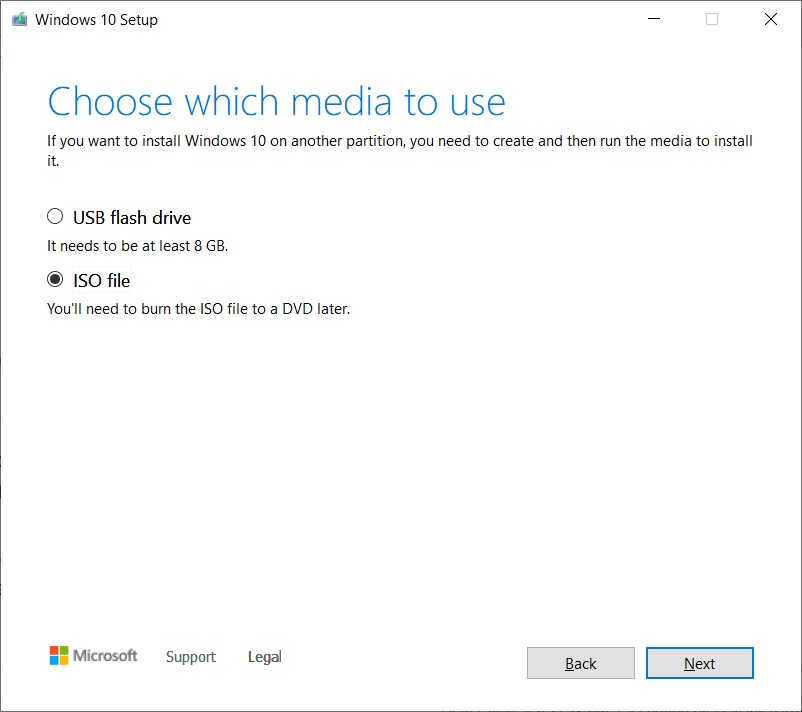
- Select a location to save your ISO file and click on the Save button.
- Once the download is complete, you can close the tool by Media Creation Tool by clicking on the Finish button.
How to use Windows 10 ISO file
Windows 10 22H2 ISO files can be used in a variety of ways. If the Media Creation Tool and other programs are not working, you can use it to manually install the operating system’s latest update without losing files/apps.
Before starting the media file, you need to know how it works.
An ISO image contains the installation files of Windows 10 with the latest cumulative and feature updates.
On Windows 10, there are a lot of tools to open these media files. However, you can always use File Explorer, which has built-in functionality to mount ISO natively without needing extra third-party software.
To update your device to Windows 10 version 22H2 using ISO files, follow these steps:
- Open File Explorer.
- Browse to the Downloads folder where the ISO image is located.
- Double-click “Win10_22H2_v2_English_x64.iso” file to mount it.
- In the folder, double-click Setup.exe.
- Accept terms and conditions.
- Click on Upgrade this PC.
- The tool will now begin checking for quality updates, such as driver or cumulative updates, and it will be downloaded automatically.
- Select the Keep personal files, programs and apps option. You’ll be given options to keep everything, but you can keep nothing and do a fresh install.
- When you’re sure about the selections, click ‘Install’ or ‘Next’, and the Windows 10 installation process will begin.
- Reboot.
Windows 10’s Setup.exe and Media Creation Tool are the two easiest ways to complete the installation of any feature update. Windows Update and Update Assistant Tools can sometimes lag behind in rolling out newer versions, but there’s no stopping when you download the update manually.
ISO file is also perfect for clean installing the OS or building a USB flash drive to install Windows 10 on another machine.
What is the size of the version 22H2 Update?
In our tests, we observed that the size of the Windows 10 22H2 ISO is 5.8GB, which means it should not be downloaded on metered/limited data connection. If you’re using your phone, ensure you’ve at least six gigabytes of data.
It’s also worth noting that the links will expire after 24 hours, and the download won’t resume.
As always, you can skip the hassle of the media files and download/install Windows 10 November 2021 Update using Windows Update Settings or Update Assistant. This process is faster when running on the November 2021 Update (version 21H2) because the update is based on the enablement package.
The post Download Windows 10 ISO 22H2 images (offline installer) appeared first on Windows Latest













.webp)


.jpeg)

0 Comments
Say your precious word to us.